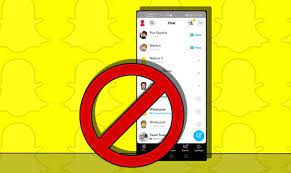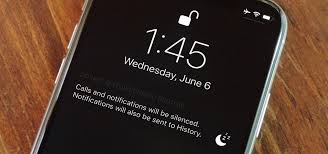Do you often find yourself needing to edit and input text on PDF files? Whether it’s adding annotations, filling out forms, or making corrections, knowing how to type on a PDF can save you time and effort.
In this article, we will guide you through the process of editing and inputting text effortlessly.
First, you need to choose the right PDF editing tool that suits your needs. Then, open and access the PDF file you want to work on. Familiarize yourself with the various editing tools and options available, such as text boxes, highlighting, and underline features.
Once you’re comfortable with the tools, you can start typing and editing text directly on the PDF.
Remember to save your edited PDF file to ensure your changes are preserved.
Additionally, we will share some tips and tricks to enhance your typing and editing experience. With these techniques, you’ll be able to navigate PDF documents efficiently and make necessary edits without any hassle.
Get ready to streamline your PDF editing process and make it a breeze.
Key Takeaways
- Choose the right PDF editing tool that suits your needs.
- Familiarize yourself with the various editing tools and options available.
- Easily edit text, change font styles, and modify paragraph formatting.
- Save and share your edited PDF.
Choosing the Right PDF Editing Tool
Now, let’s dive into the exciting world of choosing the perfect PDF editing tool that will allow you to effortlessly type and edit text on your PDFs.
When it comes to selecting the right PDF editing tool, you need to consider a few key factors. Firstly, make sure the tool offers a user-friendly interface, as this will make your editing experience smooth and hassle-free.
Additionally, look for a tool that provides advanced features like text recognition and spell check, ensuring that your typed text is accurate and error-free.
It’s also important to choose a tool that supports various file formats, allowing you to work with different types of PDFs.
Lastly, check for compatibility with your operating system to ensure seamless integration.
By considering these factors, you can find the perfect PDF editing tool that meets all your typing and editing needs.
Opening and Accessing the PDF File
First, you’ll need to locate and open the PDF file you want to work with. To do this, you can simply double-click on the PDF file icon, and it will open in your default PDF viewer.
Alternatively, you can open your PDF editing tool first and then navigate to the ‘File’ or ‘Open’ menu to browse for the PDF file.
Once you have located and opened the PDF file, you will have full access to its content, including the ability to type and edit text. It’s important to ensure that the PDF editing tool you’re using supports text input and editing functionalities.
Now that you’ve successfully opened the PDF file, you can proceed to type and edit text effortlessly.
Understanding the Editing Tools and Options
Explore the powerful editing tools and options available to you, so you can effortlessly transform and enhance your PDF document, igniting your creativity and captivating your readers.
With these tools at your fingertips, you can easily edit text, change font styles, and modify paragraph formatting. Simply select the text you want to edit, and start typing to replace or add new content.
You can also resize and reposition text boxes, ensuring your text fits perfectly within the document.
Additionally, take advantage of the color and highlight options to emphasize key points or draw attention to specific sections.
With the ability to customize and personalize your PDF, you can create a polished and professional document that leaves a lasting impression.
Typing and Editing Text in the PDF
Make your document come alive as you effortlessly transform and enhance the text within your PDF, captivating your readers with your personalized touch.
Typing and editing text in a PDF has never been easier. With the editing tools and options available, you can easily insert, delete, and modify text within your document. Simply click on the ‘Edit’ button, select the text you want to edit, and start typing.
You can also change the font, size, and color of the text to match your preferences. If you make a mistake, don’t worry! The undo and redo buttons are there to help you quickly correct any errors.
So go ahead, unleash your creativity and make your PDF truly yours by effortlessly typing and editing text.
Saving and Sharing Your Edited PDF
To ensure your changes are preserved and easily accessible, you can simply save and share your edited PDF with others.
Once you’ve finished typing and editing the text in your PDF, click on the ‘File’ tab in the top left corner of the program. From the drop-down menu, select ‘Save As’ or ‘Save’ to save your edited PDF.
Choose a location on your computer where you want to save the file, and give it a name that you’ll easily remember.
After saving the file, you can easily share it with others by attaching it to an email, uploading it to a file-sharing platform, or sending it through other digital communication methods.
By saving and sharing your edited PDF, you can ensure that your changes are preserved and easily accessible to others.
Tips and Tricks for Efficient PDF Typing and Editing
Get the most out of your PDF editing experience with these helpful tips and tricks.
First, use keyboard shortcuts to speed up your typing and editing process. For example, press Ctrl + T to add a text box or Ctrl + E to edit existing text.
Next, take advantage of the ‘Find’ function (Ctrl + F) to quickly locate specific words or phrases within your PDF document. This saves you time from scrolling through pages.
Additionally, utilize the ‘Auto-Fit’ feature to automatically adjust the text size to fit within a text box. Simply double-click on the text box and select the ‘Auto-Fit’ option.
Lastly, remember to save your progress frequently to avoid losing any changes. Press Ctrl + S to quickly save your edited PDF.
These tips and tricks will make your PDF typing and editing experience efficient and hassle-free.
Frequently Asked Questions
Yes, you can edit images and graphics in a PDF document using a PDF editing tool. It allows you to make changes, add or remove elements, and enhance the visual appearance of the document.
Yes, you can convert a scanned document into an editable PDF file. Use a PDF editing tool that supports OCR (Optical Character Recognition) to recognize the text in the scanned document and convert it into editable text.
To add hyperlinks to text in a PDF document, simply select the text you want to link, right-click, and choose the “Add Link” option. Then, enter the URL or file path you want to link to.
There are no restrictions on the length or size of text that you can type into a PDF. You can input as much or as little text as you need, making it convenient for any document.
Yes, you can password protect your edited PDF document to ensure its security. This feature allows you to restrict access and prevent unauthorized users from opening or making changes to your file.
Conclusion
In conclusion, typing on a PDF can be made effortless with the right editing tool. By opening and accessing the PDF file, understanding the editing tools and options, and using the typing and editing features, you can easily make changes to the text.
Remember to save your edited PDF and share it with others when needed. By following these tips and tricks, you can efficiently type on a PDF and create professional-looking documents.