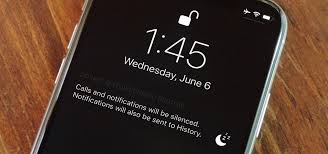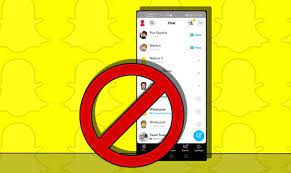Are you tired of accidentally triggering the Emergency SOS feature on your iPhone 11 and causing unnecessary distractions? Well, fret no more! In this article, we will guide you through the simple steps to turn off SOS on your iPhone 11, ensuring a peaceful and interruption-free experience.
To begin, you will need to access the Settings menu on your device. From there, navigate to the Emergency SOS option and disable the ‘Call with Side Button’ feature. This will prevent accidental triggers when you’re simply trying to adjust the volume or power off your phone.
Next, you can turn off the countdown sound and vibration, providing a discreet and silent emergency calling experience. Additionally, you have the option to customize your emergency contacts, ensuring that only the right people are notified in case of an emergency.
Lastly, we will show you how to test the SOS functionality to ensure that it is no longer activated on your iPhone 11.
So, let’s get started and say goodbye to those unwanted SOS distractions!
Key Takeaways
- Disable the ‘Call with Side Button’ feature in the Emergency SOS menu to prevent accidental triggers
- Turn off the countdown sound and vibration in the Settings menu to avoid distractions
- Customize your emergency contacts in the Health app to ensure you can reach out to the right people in times of need
- Test the SOS functionality by pressing and holding the side button and volume button simultaneously, and inform your emergency contacts about the test to ensure it is working properly
Accessing the Settings Menu
Alright, let’s dive into the nitty-gritty of turning off SOS on your iPhone 11 by accessing the Settings menu. To begin, locate and tap the ‘Settings’ app on your home screen. It’s the one with the gray icon that looks like gears.
Once you’re in the Settings menu, scroll down until you see ‘Emergency SOS.’ Tap on it to open the Emergency SOS settings page. Here, you’ll find an option labeled ‘Auto Call.’ By default, it’s turned on, which means your iPhone will automatically call emergency services when you press the side button five times quickly.
To disable this feature, simply toggle the switch next to ‘Auto Call’ to the off position. And that’s it! You’ve successfully turned off SOS on your iPhone 11 through the Settings menu. No more distractions!
Navigating to the Emergency SOS Option
To navigate to the Emergency SOS option, simply swipe up from the bottom of your screen and tap the Emergency SOS icon. This icon looks like a phone receiver with a circle around it. Once you tap on it, you’ll be directed to the Emergency SOS menu.
In this menu, you’ll see a slider that says ‘Call with Side Button.’ By default, this slider is turned on, which means that when you press and hold the side button on your iPhone 11, it’ll automatically call emergency services. To turn off this feature, simply swipe the slider to the left, and it’ll turn gray.
This ensures that you won’t accidentally trigger the Emergency SOS feature on your iPhone 11 and helps you avoid any unnecessary distractions.
Disabling the “Call with Side Button” Feature
If you’re tired of accidentally dialing emergency services on your iPhone 11, there’s a simple way to disable the ‘Call with Side Button’ feature. This feature allows you to quickly call emergency services by pressing the side button five times in a row. However, it can be easily triggered accidentally, causing unnecessary distractions and potentially wasting emergency resources.
To turn it off, go to your iPhone’s settings and tap on ‘Emergency SOS’. Then, toggle off the ‘Call with Side Button’ option. This will disable the emergency calling feature and prevent accidental calls.
Now, you can rest assured knowing that you won’t accidentally dial emergency services and can focus on using your iPhone without any distractions.
Turning off the Countdown Sound and Vibration
By disabling the countdown sound and vibration, you can fully immerse yourself in the present moment while using your iPhone. To turn off the countdown sound and vibration, go to the Settings app on your iPhone 11.
Scroll down and tap on ‘Emergency SOS.’ Next, toggle off the ‘Countdown Sound’ and ‘Vibrate on Silent’ options.
Once disabled, your iPhone will no longer emit any sound or vibration when using the SOS feature. This means you can concentrate on the task at hand without any distractions.
Whether you’re in an important meeting or simply enjoying a peaceful moment, having the countdown sound and vibration turned off allows you to stay focused and undisturbed.
Take control of your iPhone’s settings and create a more distraction-free experience.
Customizing Emergency Contacts
Personalize your emergency contacts to ensure quick access to the right people in times of need. With the iPhone 11, you have the option to customize your emergency contacts, making it easier to reach out for help when you need it.
To set up your emergency contacts, go to the Health app and select the Medical ID tab. From there, tap on ‘Edit’ and scroll down to the emergency contacts section. You can add multiple contacts and even designate specific relationships, such as ‘parent’ or ‘spouse.’
This way, when you activate the SOS feature on your iPhone 11, you can quickly and easily reach out to the people who matter most.
Stay safe and prepared by personalizing your emergency contacts on your iPhone 11 today.
Testing the SOS Functionality
Experience the peace of mind that comes from knowing you can easily test the SOS functionality on your iPhone 11. You can effortlessly reach out to emergency contacts when needed. To test the SOS feature, simply press and hold the side button and either volume button simultaneously until the Emergency SOS slider appears. Slide the slider to the right to initiate the SOS call.
Your iPhone will then automatically call emergency services and send a message to your emergency contacts with your location information. Make sure to inform your emergency contacts beforehand about the test to avoid any unnecessary panic.
Testing the SOS functionality allows you to ensure that it’s working properly and that your emergency contacts will be notified promptly in case of an emergency.
Frequently Asked Questions
Yes, even if you disable the SOS feature on your iPhone 11, you can still make emergency calls. Just dial the emergency number (such as 911) and your call will be connected.
Turning off the countdown sound and vibration on your iPhone 11 will only affect the SOS feature. Other phone notifications, such as text messages and app alerts, will not be affected by this change.
You can customize up to three emergency contacts on your iPhone 11. These contacts will be notified when you use the SOS feature. It’s important to have trusted individuals who can help in emergency situations.
Yes, it is possible to disable the “call with side button” feature for specific apps only. Simply go to Settings, select Accessibility, then choose Side Button. From there, you can customize the function for each app.
To test the SOS functionality on your iPhone 11 without actually making an emergency call, simply press and hold the side button and one of the volume buttons at the same time. This will trigger the SOS countdown, but you can cancel it before it makes a call.
Conclusion
So there you have it! By following these simple steps, you can easily turn off the SOS feature on your iPhone 11 and eliminate any unnecessary distractions.
Accessing the Settings menu and navigating to the Emergency SOS option allows you to disable the ‘Call with Side Button’ feature, as well as turn off the countdown sound and vibration.
Additionally, customizing your emergency contacts and testing the SOS functionality ensures that you’re in control of your device’s emergency features.
Now you can enjoy a more focused and uninterrupted iPhone experience.